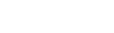Download Links:
|
|
|
Install Windows 10 from a Downloaded Image with Rufus
If you have downloaded the Windows 10 ISO file and are ready to install it on your computer, follow these steps using Rufus:
Prerequisites:
– Rufus version 1.0.7 or later
– A USB drive (USB3.0 or higher) that is at least 4GB in size
Step-by-Step Instructions:
Create a Bootable USB Drive
- Download the Rufus tool from its official website and save it to your computer.
- Open Rufus, select the ISO file you downloaded for Windows 10 as the source image (usually located on your desktop or downloads folder).
- Choose the USB drive you want to use for installation by selecting it in the “Device” field.
- Make sure the USB drive is at least 4GB in size.
- Set the boot order to have Rufus boot from the USB drive first and then to the hard drive.
Boot from the USB Drive
- Insert your USB drive into a free USB port on your computer’s motherboard.
- Restart your computer immediately after inserting the USB drive.
- The computer will automatically detect the USB drive as a removable drive, allowing you to boot from it.
- Once booted from the USB drive, you should see the installation screen with Windows 10 and click “Start Installation”.
Enter BIOS Setup
- You will be presented with your computer’s BIOS setup menu.
- Navigate through the various options by using the arrow keys or F1-F12 buttons until you reach the “Partition” tab.
- Ensure that the USB drive is set as the first boot device, and the hard drive is set second.
Set UEFI Boot Mode (Recommended)
- In the BIOS setup menu, go to the Advanced tab.
- Navigate through the various options by using the arrow keys or F1-F12 buttons until you reach “Boot Order”.
- Select “USB” as the first boot device and then select “Legacy” for the second boot device.
Save Changes
- Press Ctrl + S to save your changes in BIOS setup.
- Press F10 to exit the BIOS setup menu.
Install Windows 10
- The installation process will begin, and you will see a progress bar on your computer’s screen.
- Click “Install” or press Enter when prompted.
- Follow the on-screen instructions to select your language, time zone, and other settings.
Set System Recovery Drive (Optional)
If you want to set up a system recovery drive, navigate through the “Recovery Mode” section by pressing F10 repeatedly until you reach “Recovery”.
Exit Setup
- Once installation is complete, exit setup.
- Your computer will automatically restart and begin installing Windows 10 on your new install.
Troubleshooting Tips:
– If Rufus cannot detect the USB drive or if boot issues arise during installation, refer to Rufus documentation for troubleshooting guides.
– Make sure your system has enough RAM (at least 4GB) and a compatible motherboard that supports UEFI or legacy BIOS.
– Windows may not recognize the USB drive as an external hard drive. You can try using a different method like Boot from the network or USB port.
By following these steps, you should be able to successfully install Windows 10 from a downloaded ISO file with Rufus and achieve a smooth installation process.